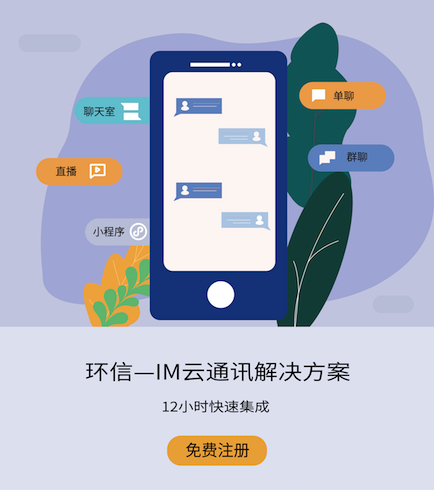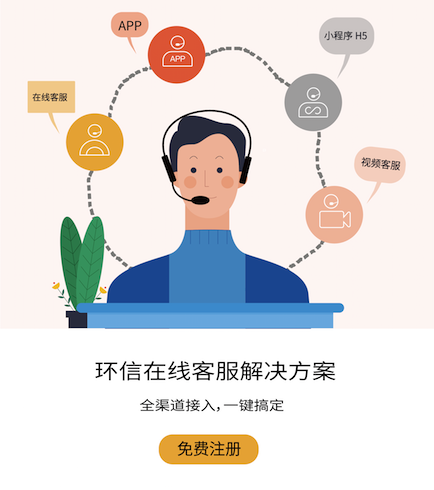本文目的
介绍应用流畅性的检测和优化策略
介绍内存的检测和优化策略
介绍性能优化证明的意义和流程
介绍性能检测工具 Observatory 的基础使用
目录结构
流畅性
内存优化
优化证明
性能检测利器 Observatory 基础使用
总结
流畅性
App 流畅性的关键指标有 UI帧率,GPU帧率,我们期望它能达到 60fps,也就是16ms每帧。
以 profile / release 模式运行
为了获取最接近生产环境的数据,我们应该选择一台尽可能低端的真机,并且以 profile 模式或者 release 模式下运行app。
assert()
在 Android Studio and IntelliJ 中, 在菜单栏中点击
Run > Flutter Run main.dart in Profile ModeVS Code:打开 launch.json 文件并设置flutterMode 为 profile:
"configurations": [
{
"name": "Flutter",
"request": "launch",
"type": "dart",
"flutterMode": "profile" # 测试完后记得把它改回去!
}]复制代码用命令行启动:
$ flutter run --profile 复制代码
检测帧率
那么检测帧率有哪些方法呢?Flutter 给我们提供了 Performance Overlay ,如下图,绿色代表当前渲染帧。

我们有三种开启方式
在Android Studio 和 IntelliJ IDEA中: 选中
View > Tool Windows > Flutter Inspector. 点击下面这个按钮。

在 VS Code中 选中
View > Command Palette…会显示一个 command 面板. 在命令面板中输入performance并选择Toggle Performance Overlay如果命令显示为不可用,需要检查 app 是否正在运行.从命令行中运行 键盘输入
P代码中打开 在
MaterialApp或者WidgetsApp的构造函数中设置showPerformanceOverlay属性为true:
class MyApp extends StatelessWidget {
@override
Widget build(BuildContext context) {
return MaterialApp(
showPerformanceOverlay: true, // 开启
title: 'My Awesome App',
home: MyHomePage(title: 'My Awesome App'),
);
}}复制代码然后就是动手操作 app,并观察图表上是否出现红色线条。绿色代表当前帧,当页面有变动,图表会不断绘制。蒙版上有2个图表,每个图表上有三横格,每个横格代表16ms。如果大多数帧都在第一格,说明达到了期望的帧率。

图表分别体现了 UI帧率 和 GPU帧率。如果出现了红色,说明对应的线程有太多work要做。那先来了解一下 Flutter 中的4个主要线程分别承担了什么职责。
Platform线程:插件代码运行的线程;即Android/iOS的主线程,
UI线程:在Dart虚拟机中执行Dart代码。作用是创建视图树,然后将它发送给GPU。注意不要阻塞此线程!
GPU线程:把上面提到的视图树渲染出来,虽然我们在flutter中不能直接访问GPU线程和数据,但是Dart代码可能导致此线程变慢
I/O线程:执行比较耗时的任务
在运行app的过程中,观察爆红的地方和触发场景,进行分析。
分析思路
如果是UI报红:那么可能是执行了某个较耗时的函数?或者函数调用过多?算法复杂度高?
如果只是 GPU 报红:那么可能是要绘制的图形过于复杂?或者执行了过多GPU操作?
MaterialApp( showPerformanceOverlay: true, checkerboardOffscreenLayers: true, // 使用了saveLayer的图形会显示为棋盘格式并随着页面刷新而闪烁 checkerboardRasterCacheImages: true, // 做了缓存的静态图片在刷新页面时不会改变棋盘格的颜色;如果棋盘格颜色变了说明被重新缓存了,这是我们要避免的 ...);复制代码
比如要实现一个混合图层的半透明效果:如果把透明度设置在顶层控件上,CPU会把每个子控件图层渲染出来,再执行
saveLayer操作保存为一个图层,最后给这个图层设置透明度。而saveLayer开销很大,这里官方给出了一个建议:首先确认这些效果是否真的有必要;如果有必要,我们可以把透明度设置到每个子控件上,而不是父控件。裁剪操作也是类似。还有一个拖慢GPU渲染速度的是没有给静态图像做缓存,导致每次build都会重新绘制。我们可以把静态图形加到
RepaintBoundry控件中,引擎会自动判断图像是否复杂到需要用repaint boundary,不需要的话也会忽略。开启saveLayer和图形缓存的检查
提高流畅性的策略
代码调用时机是否可以延后?如底部导航栏式的页面,没有必要第一次进入就把每个子Page都创建出来
尽量做到局部刷新
把耗时的计算放到独立的isolate去执行
检查不必要的 saveLayer
检查静态图片是否添加缓存
relayout boundary:参考
repaint boundary:参考
内存优化
在内存优化方面,我们的目标是希望减少应用内存占用,减少被系统杀死的概率,同时尽可能的避免内存泄露,减少内存碎片化。
内存优化策略
加载对象过大?如图片质量和尺寸不做限制就加载
加载对象过多?如加载长列表;在调用频率很高的方法中创建对象
合理设置缓存大小/长度
在内存不足时或离开页面时清空缓存数据
使用ListView.build()来复用子控件
自定义绘图中避免在onDraw中做创建对象操作,或者相同的参数设置
复用系统提供的资源,比如字符串、图片、动画、样式、颜色、简单布局,在应用中直接引用
内存泄露的问题?比如dispose需要销毁的listener等
不可见的视图是否也在build?
页面离开后的网络请求是否取消?
如何获取内存状态
Dart 提供了一个性能检测工具Observatory,我在最后一部分会进行详细介绍
优化证明
优化证明的意义
性能优化不像其它的开发需求只要完成功能即可,它需要通过统计和数据来证明优化的效果。比如帧率有了多少提高?CPU占用率降低了多少?内存占用减少了多少?对比其它优化策略,哪个优化效果好?
优化证明的流程

举个例子
以检查流畅性为例
1. 在profile模式下运行并开启Performance Overlay,整体测试app
2. 找到帧率报红色的模块
3. 把页面孤立出来,并多次测量,并得到baseline(参照)帧率数据。比如长列表页面出现了卡顿,我们可以用TestDriver写一个ListView滑动的性能测试(更多参考 Flutter gallery )
scroll_pref.dart
void main() {
enableFlutterDriverExtension();
runApp(const GalleryApp(testMode: true));}复制代码scroll_perf_test.dart
void main() {
group('scrolling performance test', () {
FlutterDriver driver;
setUpAll(() async {
driver = await FlutterDriver.connect();
});
tearDownAll(() async {
if (driver != null)
driver.close();
});
test('measure', () async {
final Timeline timeline = await driver.traceAction(() async {
await driver.tap(find.text('Material'));
final SerializableFinder demoList = find.byValueKey('GalleryDemoList');
for (int i = 0; i < 5; i++) {
await driver.scroll(demoList, 0.0, -300.0, const Duration(milliseconds: 300));
await Future<void>.delayed(const Duration(milliseconds: 500));
}
// Scroll up
for (int i = 0; i < 5; i++) {
await driver.scroll(demoList, 0.0, 300.0, const Duration(milliseconds: 300));
await Future<void>.delayed(const Duration(milliseconds: 500));
}
});
TimelineSummary.summarize(timeline)
..writeSummaryToFile('home_scroll_perf', pretty: true)
..writeTimelineToFile('home_scroll_perf', pretty: true);
});
});}复制代码在命令行下执行以下命令
flutter driver --target=test_driver/scroll_perf.dart 复制代码
这个命令会:
build 目标 app,并把它安装到设备上
运行位于
test_driver/目录下的scroll_perf_test.dart的测试( flutter drive 能帮你找到带_test后缀的同名文件)
Test Driver 将会安装 app 到设备上,再跳转到 Material-GalleryDemoList 页面,做5次滑动列表的操作。执行完成后会借助 TimelineSummary ,在build目录下生成两个 json 文件: home_scroll_perf.timeline.json 和 home_scroll_perf.timeline_summary.json 。这里我们看一下 timeline_summary.json 文件的内容
{
"average_frame_build_time_millis": 5.6319655172413805, # 平均每帧 build 时间
"90th_percentile_frame_build_time_millis": 10.216,
"99th_percentile_frame_build_time_millis": 17.168,
"worst_frame_build_time_millis": 20.415, # 最长帧 build 时间
"missed_frame_build_budget_count": 21, # build 期丢帧数
"average_frame_rasterizer_time_millis": 14.234294964028772, # 平均每帧光栅化时间
"90th_percentile_frame_rasterizer_time_millis": 22.338,
"99th_percentile_frame_rasterizer_time_millis": 42.661,
"worst_frame_rasterizer_time_millis": 43.161,
"missed_frame_rasterizer_budget_count": 112,
"frame_count": 116,
"frame_build_times": [
...
],# 所有帧的 build 时间
"frame_rasterizer_times": [
...
] # 所有帧的光栅化时间}复制代码4. 优化
5. 用步骤3的方法再次测量,对比baseline得出确切的优化效果
Flutter 提供的性能调试 API
更多可以参考官方文档
性能检测利器 Observatory
Observatory 是用于分析和调试Dart应用程序的工具。Observatory允许您根据需要查看正在运行的Dart虚拟机(VM),并提供实时,即时的数据报告。您可以使用它来浏览应用程序的很多状态。
打开Observatory
有2种方式:
在 androidStudio 中打开
Flutter Inspector面板,点击小闹钟图标,如下图再命令行中运行
flutter run,应用启动成功后,命令行中会输出一个 url,把 url copy 到浏览器即可。
打开Observatory面板,要先选择isolate,表示当前应用。

主要页面
下面是性能优化常关注的几个页面。

1.CPU Profile
app的时间都花在哪了?
进入这个页面后要一般需加载个几秒钟,so be patient。图表的下部按cpu占用比例做了一个列表,反映的是函数的调用次数和执行时间(划重点)。一般排在前面的函数(这些函数是?有待学习)都不是我们写的dart代码。如果你发现自己的某个函数调用占比反常,那么可能存在问题。
注:flutter程序的cpu profile和官方文档上的数据展示不太一样,没有VM tags,所以对于百分比的具体含义有待研究。

采样过程:它每隔一定时间对isolate做采样,采样的数据存储在一个环形缓冲区(叫做profile),它能存放约2分钟的数据,一旦缓冲区满了,它会用最新的sample替换掉最旧的。
Profile contains:采样时长和对应的采样数
Sampling:采样频率,默认1000Hz,即每毫秒采样一次
2.Allocation Profile
内存都被谁吃了?

Heap 堆,动态分配的Dart对象所在的内存空间
New generation: 新创建的对象,一般来说对象比较小,生命周期短,如local 变量。在这里GC活动频繁
Old generation:从GC中存活下来的New generation将会提拔到老生代Old generation,它比新生代空间大,更适合大的对象和生命周期长的对象
通过这个面板你能看到新生代/老生代的内存大小和占比;每个类型所占用的内存大小。
为了debug的方便,我们可以获取到某段时间的内存分配情况:点击Reset Accumulator按钮,把数据清零,执行一下要测试的程序,点击刷新。
为了检查内存泄露,我们可以点击GC按钮,手动执行GC。
Accumulator Size:自点击Reset Accumulator以来,累加对象占用内存大小 Accumulator Instances:自点击Reset Accumulator以来,累加实例个数 Current Size:当前对象占用内存大小 Current Instances:当前对象数量
3.Heap Map
是否出现内存碎片化
heap map 面板能查看old generation中的内存状态
它以颜色显示内存块。 每个内存页面(page of memory)为256 KB,每页由水平黑线分隔。 像素的颜色表示对象的类ID - 例如,蓝色表示字符串,绿色表示双精度表。 可用空间为白色,指令(代码)为紫色。 如果启动垃圾收集(使用“分配配置文件”屏幕中的GC按钮),堆映射中将显示更多空白区域(可用空间)。 将光标悬停在上面时,顶部的状态栏显示有关光标下像素所代表的对象的信息。 显示的信息包括该对象的类型,大小和地址。 当你看到白色区域中有很多分散的其它颜色,说明存在内存碎片化,可能是内存泄露导致的。
其它
1.Code Coverage
知道哪些代码执行了,哪些没有执行

绿色:已执行的代码
红色:未执行的代码
没有颜色:不可执行的代码
应用场景:写某个类的单元测试,跑完测试后,可以查看哪些代码没有覆盖到,进而补全。