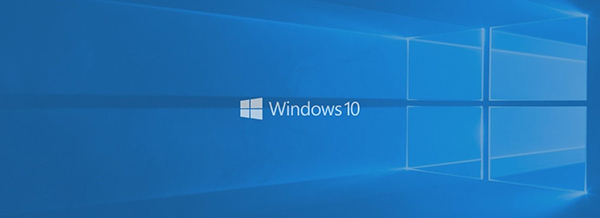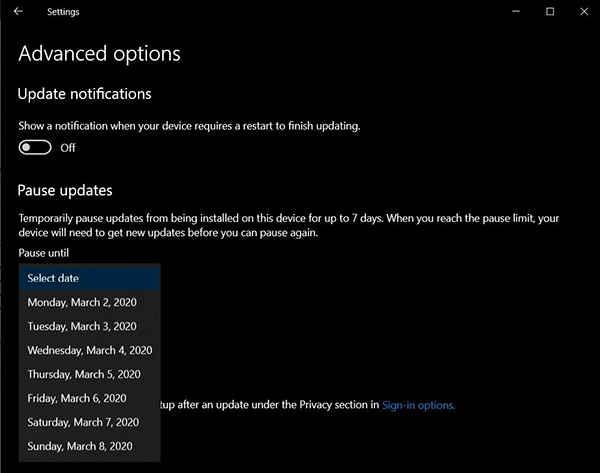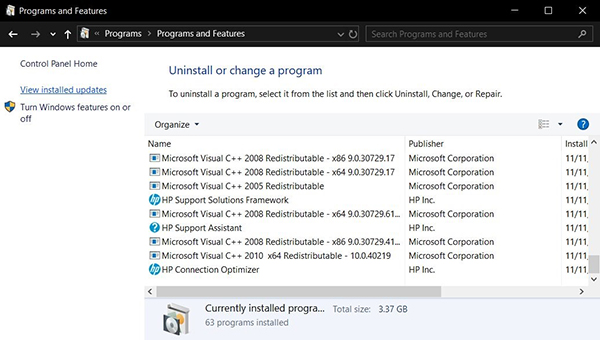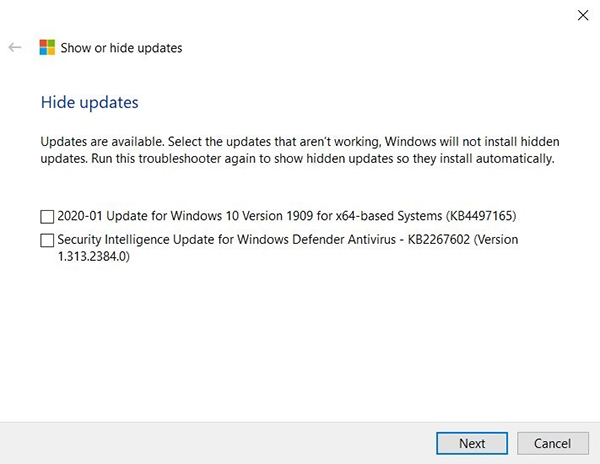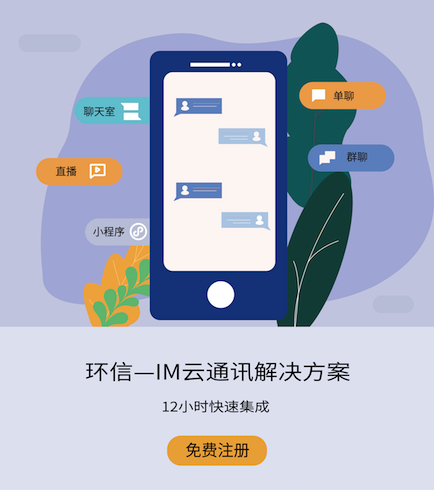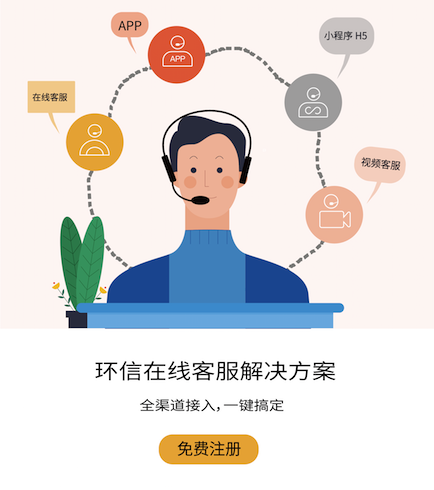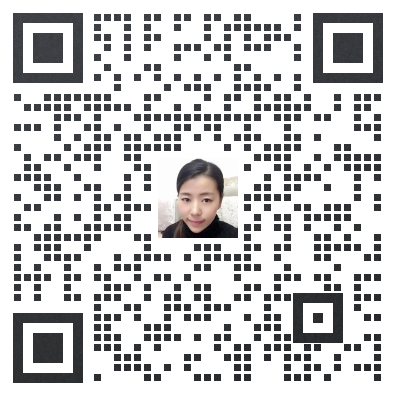【51CTO.com快译】微软每月会发布新的Windows 10更新,旨在堵住安全漏洞、修复错误和性能问题以及添加新功能。遗憾的是,由于编程错误、Windows用户群规模庞大以及安装在众多硬件上,新更新发布后,总会遇到错误。
不过,其中一些错误很严重,如果你使用不兼容的软件或者更新本身遭到破坏,它们很可能会破坏功能特性、驱动程序、Windows或设备本身。
比如说,最近针对装有2019年11月更新和2019年5月更新的计算机的Windows 10更新版导致了致命的蓝屏死机(BSOD)和数据丢失。
其他人报告了各种各样的问题,包括蓝牙损坏、互联网连接问题、性能下降、系统冻结及安装问题以及其他问题。
更糟糕的是,2020年2月微软发布了Windows 10 KB4532693,以修复Edge及其他核心组件的安全问题,但是一些用户遇到了不正确的用户配置文件引起的文件删除错误。
幸好,微软让Windows 10家庭版、专业版和企业版的客户可以控制Windows 10何时以及如何安装每月一次的更新和半年一次的更新。如果驱动程序或更新导致问题,你可以延迟更新,也可以卸载更新,阻止Windows再次下载更新。
我们建议,只有微软在周二补丁日针对被积极利用或需要立即关注的已知漏洞发布补丁时,你才应该立即安装更新。
我们在本指南中将逐步介绍控制和管理Windows Updates的步骤,延迟或阻止你认为不适合设备的特定更新,或者直到你知道更新未引起问题。
方法1:暂停更新
针对那些想要完全暂停新更新直到你知道它们没有问题的用户,Windows 10家庭版、专业版和企业版的客户可以通过Settings应用程序来完成。
如果是Windows 10家庭版用户,暂停功能只适用28天,预览版中只适用7天。另一方面,Windows 10专业版和企业版用户可以通过Settings应用程序和组策略,将更新延迟28天以上。
想暂停更新,按照下列步骤操作:
1. 打开Settings。
2. 进入到“更新和安全”。
3. 点击“选择高级选项”。
4. 在“暂停更新”部分下,“暂停直到”部分下选择一个日期,防止在该日期之前安装更新。
图1
想了解组策略和注册表的更多详细信息,请参阅另一篇专门的文章:《如何暂停Windows 10自动更新以避免严重错误?》。
方法2:使用Settings和控制面板卸载Windows Updates
1. 打开“开始”菜单
2. 点击齿轮图标,打开Settings。
3. 在Settings中,进入到“更新和安全”。
4. 点击“查看更新历史记录”或“查看已安装的更新历史记录”。
图2
5. 点击“卸载更新”,会弹出一个屏幕,显示最近的Windows Updates列表。
图3
6. 确定要卸载的更新后,选择更新并点击“卸载”按钮。
7. 系统询问,点击“Yes”,确认你想要卸载更新。
8. 可能需要重启才能完成该过程,因此确保在重启Windows之前保存好你处理的内容。
想了解使用命令提示符和PowerShell删除更新的更多详细信息,请参阅另一篇专门的文章:《如何手动卸载Windows 10 Updates?》。
方法3:阻止特定更新
如果特定更新导致设备出现问题,可以使用微软的“显示或隐藏更新”问题排查工具来暂停它。
你可以从此处下载并运行“显示或隐藏更新”问题排查工具。下载该应用程序后,启动它,隐藏你不想再次安装的更新。
图4
如第三种方法介绍的那样,该功能仅在删除更新后才起作用。
原文标题:How to prevent new Windows 10 updates from ruining your day,作者:Mayank Parmar