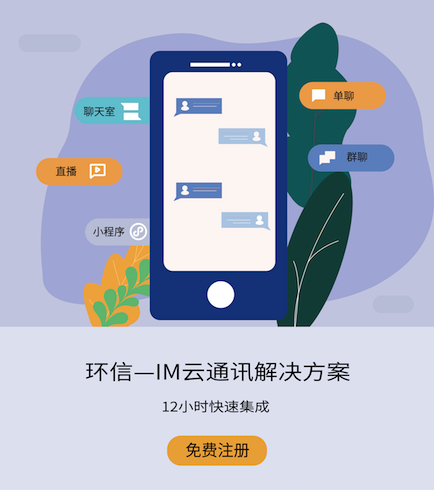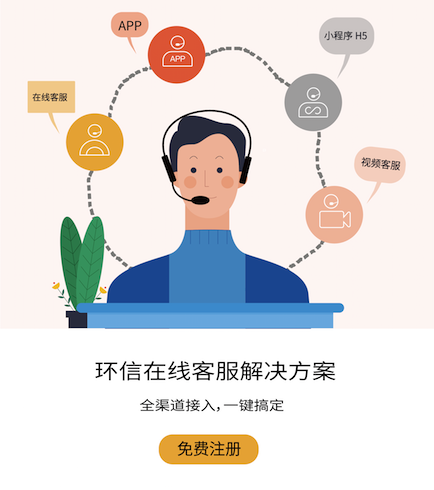多人音视频会议在现代办公和远程协作中扮演着至关重要的角色,而屏幕共享功能作为其中的核心功能之一,极大地提升了沟通效率和协作效果。本文将详细介绍多人音视频会议中屏幕共享功能的使用方法、常见问题及其解决方法,帮助读者更好地掌握这一实用工具。
一、屏幕共享功能概述
屏幕共享功能允许会议参与者将自己的电脑屏幕内容实时展示给其他与会者,使得所有人能够同步查看同一内容,如文档、演示文稿、软件操作等。这一功能广泛应用于远程培训、项目讨论、技术支持等多种场景。

二、主流音视频会议平台的屏幕共享功能
目前市场上主流的音视频会议平台包括Zoom、腾讯会议、钉钉会议、Microsoft Teams等,这些平台都提供了功能强大的屏幕共享功能。以下将分别介绍这些平台的使用方法。
1. Zoom
步骤一:启动会议
- 打开Zoom客户端,登录账号。
- 点击“新建会议”或输入会议ID加入已有会议。
步骤二:开启屏幕共享
- 进入会议后,点击底部工具栏的“共享屏幕”按钮。
- 选择要共享的屏幕或窗口。Zoom支持共享整个屏幕、特定应用程序窗口或仅共享某个浏览器标签页。
- 点击“共享”,屏幕内容即开始展示给其他与会者。
步骤三:屏幕共享控制
- 共享过程中,可以通过底部工具栏的“暂停共享”按钮暂时停止共享。
- 点击“停止共享”按钮结束屏幕共享。
2. 腾讯会议
步骤一:启动会议
- 打开腾讯会议客户端,登录账号。
- 点击“快速会议”或输入会议号加入已有会议。
步骤二:开启屏幕共享
- 进入会议后,点击底部工具栏的“共享屏幕”按钮。
- 选择要共享的屏幕或窗口。腾讯会议支持共享整个屏幕、特定应用程序窗口或仅共享某个浏览器标签页。
- 点击“开始共享”,屏幕内容即开始展示给其他与会者。
步骤三:屏幕共享控制
- 共享过程中,可以通过底部工具栏的“暂停共享”按钮暂时停止共享。
- 点击“停止共享”按钮结束屏幕共享。
3. 钉钉会议
步骤一:启动会议
- 打开钉钉客户端,登录账号。
- 点击“会议”选项,选择“发起会议”或输入会议号加入已有会议。
步骤二:开启屏幕共享
- 进入会议后,点击底部工具栏的“共享屏幕”按钮。
- 选择要共享的屏幕或窗口。钉钉会议支持共享整个屏幕、特定应用程序窗口或仅共享某个浏览器标签页。
- 点击“开始共享”,屏幕内容即开始展示给其他与会者。
步骤三:屏幕共享控制
- 共享过程中,可以通过底部工具栏的“暂停共享”按钮暂时停止共享。
- 点击“停止共享”按钮结束屏幕共享。
4. Microsoft Teams
步骤一:启动会议
- 打开Microsoft Teams客户端,登录账号。
- 点击“加入或创建会议”选项,选择“新建会议”或输入会议链接加入已有会议。
步骤二:开启屏幕共享
- 进入会议后,点击底部工具栏的“共享内容”按钮。
- 选择要共享的屏幕或窗口。Microsoft Teams支持共享整个屏幕、特定应用程序窗口或仅共享某个浏览器标签页。
- 点击“共享”,屏幕内容即开始展示给其他与会者。
步骤三:屏幕共享控制
- 共享过程中,可以通过底部工具栏的“暂停共享”按钮暂时停止共享。
- 点击“停止共享”按钮结束屏幕共享。
三、屏幕共享的高级功能
除了基本的屏幕共享功能外,许多音视频会议平台还提供了一些高级功能,进一步提升用户体验和协作效率。
1. 共享特定应用程序
在某些情况下,用户可能只想共享某个特定应用程序的窗口,而不是整个屏幕。大多数平台都支持这一功能,用户只需在选择共享内容时,选择相应的应用程序窗口即可。
2. 共享音频
在进行屏幕共享时,如果需要播放视频或音频文件,可以选择共享音频功能,确保其他与会者能够听到声音。例如,在Zoom中,共享屏幕时勾选“共享计算机音频”选项即可。
3. 共享注释
部分平台如Zoom和Microsoft Teams支持在共享屏幕上进行实时注释,方便与会者进行标记和讨论。用户可以通过工具栏选择画笔、高亮等工具进行标注。
4. 远程控制
在某些高级应用场景中,可能需要远程控制其他与会者的电脑。例如,在技术支持或远程协作中,可以通过请求远程控制权限,实现对对方电脑的操作。这一功能在Zoom和TeamViewer等平台中较为常见。
四、屏幕共享的常见问题及解决方法
尽管屏幕共享功能使用便捷,但在实际操作中仍可能遇到一些问题。以下列举了一些常见问题及其解决方法。
1. 屏幕共享无响应
原因分析:
- 网络不稳定或带宽不足。
- 会议软件版本过旧。
- 系统权限设置问题。
解决方法:
- 检查网络连接,确保网络稳定。
- 更新会议软件至最新版本。
- 检查系统权限设置,确保会议软件有共享屏幕的权限。
2. 共享内容模糊不清
原因分析:
- 网络带宽不足,导致视频传输质量下降。
- 屏幕分辨率设置过高,超出会议平台支持范围。
解决方法:
- 优化网络环境,提升带宽。
- 调整屏幕分辨率,选择适合会议平台的分辨率设置。
3. 音频不同步
原因分析:
- 网络延迟导致音视频不同步。
- 未开启共享音频功能。
解决方法:
- 检查网络延迟,尽量选择网络状况良好的环境。
- 确保在共享屏幕时勾选“共享计算机音频”选项。
4. 无法共享特定应用程序
原因分析:
- 应用程序不支持共享。
- 会议软件权限设置问题。
解决方法:
- 尝试共享其他应用程序,确认是否为特定应用程序的问题。
- 检查会议软件的权限设置,确保有共享该应用程序的权限。
五、屏幕共享的最佳实践
为了确保屏幕共享过程顺利进行,以下提供一些最佳实践建议:
1. 提前测试
在正式会议前,提前进行屏幕共享功能的测试,确保软硬件环境正常,避免会议中出现技术问题。
2. 优化网络环境
确保网络连接稳定,尽量选择带宽充足的环境进行会议,以保证音视频传输质量。
3. 合理设置屏幕分辨率
根据会议平台的性能和网络状况,合理设置屏幕分辨率,避免因分辨率过高导致传输卡顿。
4. 注意隐私保护
在共享屏幕时,注意关闭或隐藏涉及隐私的文件和应用程序,避免泄露敏感信息。
5. 及时沟通
在共享过程中,及时与其他与会者沟通,确认是否能够清晰看到共享内容,并根据反馈进行调整。
六、未来发展趋势
随着技术的不断进步,屏幕共享功能也在不断优化和升级。未来,屏幕共享功能可能会在以下几个方面有所突破:
1. 更高的传输效率
通过优化编码技术和传输协议,提升屏幕共享的传输效率,减少延迟和卡顿现象。
2. 更丰富的互动功能
增加更多的互动功能,如多人实时标注、虚拟白板等,进一步提升协作效率。
3. 更强的安全性
加强屏幕共享过程中的数据加密和隐私保护,确保信息安全。
4. 更广泛的设备支持
支持更多类型的设备进行屏幕共享,如移动设备、智能电视等,满足多样化的使用需求。
结语
屏幕共享功能作为多人音视频会议的核心组成部分,极大地提升了远程协作的效率和便捷性。通过掌握各主流平台的使用方法、了解常见问题及其解决方法,并遵循最佳实践,用户可以更好地利用这一功能,实现高效沟通和协作。未来,随着技术的不断进步,屏幕共享功能将更加完善,为远程办公和协作提供更强大的支持。