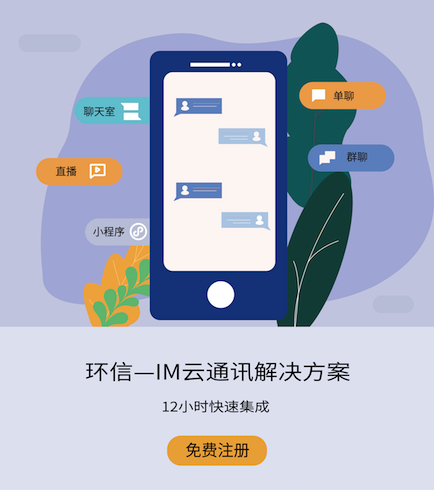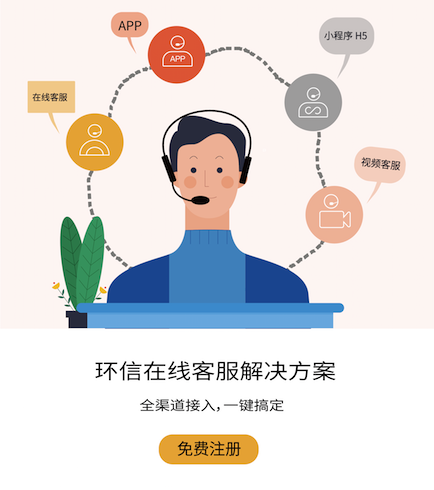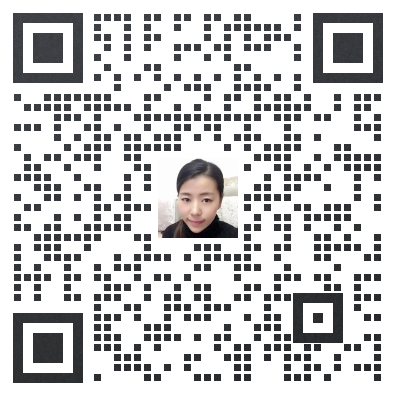在现代社会,无论是个人用户还是企业用户,系统消息通知都是获取信息、了解系统状态的重要途径。然而,随着时间的推移,很多重要的通知可能会被忽略或遗忘。如何查看系统消息通知历史,成为了许多用户关心的问题。本文将详细探讨在不同操作系统和常用应用中查看系统消息通知历史的方法,帮助读者更好地管理和利用这些信息。
一、Windows系统中的消息通知历史
1. 使用操作中心查看通知历史
Windows 10和Windows 11都提供了一个名为“操作中心”的功能,用户可以通过它查看和管理系统通知。
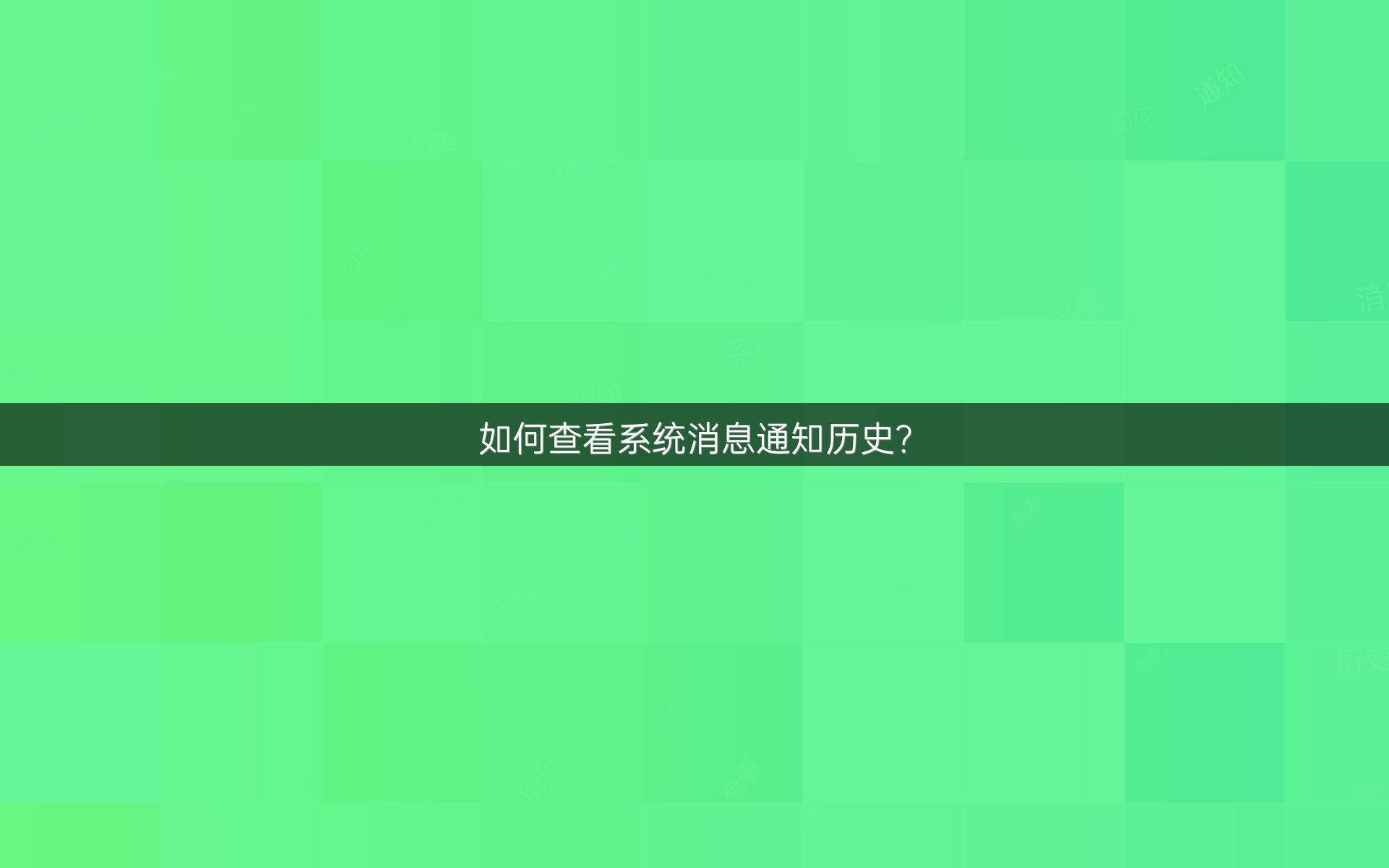
步骤如下:
- 打开操作中心:点击任务栏右下角的“通知”图标(一个消息气泡形状的图标),或者按
Win + A快捷键。 - 查看通知历史:在操作中心中,可以看到最近收到的通知列表。点击某个通知,可以查看详细信息或进行相关操作。
- 清除通知:如果想要清除某个通知,可以点击其右上角的“关闭”按钮(一个小叉号)。
2. 通过设置查看通知历史
如果需要更详细的通知历史记录,可以通过“设置”进行查看。
步骤如下:
- 打开设置:点击“开始”菜单,选择“设置”(或按
Win + I快捷键)。 - 进入系统设置:在设置窗口中,点击“系统”。
- 选择通知和操作:在左侧菜单中选择“通知和操作”。
- 查看通知历史:在右侧窗口中,找到“通知”部分,点击“查看通知历史记录”链接。
3. 使用事件查看器查看系统日志
对于更专业的用户,事件查看器是一个强大的工具,可以查看详细的系统日志,包括各种通知和错误信息。
步骤如下:
- 打开事件查看器:按
Win + R快捷键打开“运行”对话框,输入eventvwr并按回车键。 - 浏览日志:在事件查看器中,可以看到“Windows日志”、“应用程序和服务日志”等多个类别。每个类别下都有详细的日志记录。
- 查找通知相关日志:根据需要查找的通知类型,选择相应的日志类别进行查看。
二、macOS系统中的消息通知历史
1. 使用通知中心查看通知历史
macOS的通知中心是管理通知的主要工具。
步骤如下:
- 打开通知中心:点击屏幕右上角的“通知”图标(一个钟表形状的图标),或者使用两指从触控板右侧边缘向左滑动。
- 查看通知历史:在通知中心中,可以看到最近收到的通知列表。点击某个通知,可以查看详细信息或进行相关操作。
- 清除通知:如果想要清除某个通知,可以点击其右上角的“关闭”按钮(一个小叉号)。
2. 通过系统偏好设置查看通知历史
如果需要更详细的通知历史记录,可以通过“系统偏好设置”进行查看。
步骤如下:
- 打开系统偏好设置:点击“苹果”菜单,选择“系统偏好设置”。
- 选择通知:在系统偏好设置窗口中,点击“通知”。
- 查看通知历史:在左侧列表中选择某个应用,右侧会显示该应用的通知设置和历史记录。
3. 使用控制台查看系统日志
对于更专业的用户,控制台是一个强大的工具,可以查看详细的系统日志,包括各种通知和错误信息。
步骤如下:
- 打开控制台:在“应用程序”文件夹中找到“实用工具”,然后打开“控制台”。
- 浏览日志:在控制台中,可以看到“系统报告”、“系统日志”、“用户日志”等多个类别。每个类别下都有详细的日志记录。
- 查找通知相关日志:根据需要查找的通知类型,选择相应的日志类别进行查看。
三、Android系统中的消息通知历史
1. 使用通知栏查看通知历史
Android系统的通知栏是管理通知的主要工具。
步骤如下:
- 下拉通知栏:从屏幕顶部向下拉动,打开通知栏。
- 查看通知历史:在通知栏中,可以看到最近收到的通知列表。点击某个通知,可以查看详细信息或进行相关操作。
- 清除通知:如果想要清除某个通知,可以左右滑动通知,然后点击“清除”按钮。
2. 通过设置查看通知历史
如果需要更详细的通知历史记录,可以通过“设置”进行查看。
步骤如下:
- 打开设置:点击“应用抽屉”图标,找到并打开“设置”应用。
- 选择应用和通知:在设置菜单中,选择“应用和通知”。
- 查看通知历史:在“应用和通知”页面中,找到“通知历史”选项,点击进入可以查看详细的通知历史记录。
3. 使用第三方应用查看通知历史
对于需要更强大功能的用户,可以考虑使用第三方应用来管理通知历史。
推荐应用:
- Notification History Log:这款应用可以记录和查看所有通知的历史记录,支持搜索和过滤功能。
- Notify & Act:这款应用不仅可以记录通知历史,还可以根据通知内容自动执行某些操作。
四、iOS系统中的消息通知历史
1. 使用通知中心查看通知历史
iOS的通知中心是管理通知的主要工具。
步骤如下:
- 打开通知中心:从屏幕顶部向下拉动,打开通知中心。
- 查看通知历史:在通知中心中,可以看到最近收到的通知列表。点击某个通知,可以查看详细信息或进行相关操作。
- 清除通知:如果想要清除某个通知,可以点击通知右上角的“关闭”按钮(一个小叉号)。
2. 通过设置查看通知历史
如果需要更详细的通知历史记录,可以通过“设置”进行查看。
步骤如下:
- 打开设置:点击“设置”应用图标。
- 选择通知:在设置菜单中,选择“通知”。
- 查看通知历史:在“通知”页面中,可以查看每个应用的通知设置和历史记录。
3. 使用第三方应用查看通知历史
对于需要更强大功能的用户,可以考虑使用第三方应用来管理通知历史。
推荐应用:
- 通知历史记录:这款应用可以记录和查看所有通知的历史记录,支持搜索和过滤功能。
- 通知管理器:这款应用不仅可以记录通知历史,还可以根据通知内容自动执行某些操作。
五、常用应用中的消息通知历史
1. 微信
查看步骤:
- 打开微信:点击微信图标,进入应用。
- 进入消息列表:在主界面中,点击底部的“消息” tab。
- 查看通知历史:在消息列表中,可以看到所有收到的消息和通知。长按某个通知,可以选择查看详情或进行其他操作。
2. 邮箱应用
查看步骤:
- 打开邮箱应用:点击邮箱应用图标,进入应用。
- 进入收件箱:在主界面中,点击“收件箱”或其他相关文件夹。
- 查看通知历史:在收件箱中,可以看到所有收到的邮件通知。点击某个邮件,可以查看详细信息。
3. 企业微信
查看步骤:
- 打开企业微信:点击企业微信图标,进入应用。
- 进入消息列表:在主界面中,点击底部的“消息” tab。
- 查看通知历史:在消息列表中,可以看到所有收到的消息和通知。长按某个通知,可以选择查看详情或进行其他操作。
六、总结
查看系统消息通知历史是一个看似简单但实则重要的操作,它不仅可以帮助用户回顾和管理重要信息,还可以在出现问题时提供线索和解决方案。本文详细介绍了在不同操作系统(Windows、macOS、Android、iOS)和常用应用(微信、邮箱应用、企业微信)中查看通知历史的方法,希望能为读者提供全面的指导和帮助。
在实际操作中,用户可以根据自己的需求和习惯选择合适的方法。对于普通用户,操作中心和设置中的通知历史功能已经足够;而对于专业用户,事件查看器、控制台等工具则提供了更深入的分析和诊断能力。
此外,随着技术的发展,越来越多的第三方应用也提供了强大的通知管理功能,用户可以根据需要选择适合自己的工具,进一步提升信息管理的效率和便捷性。
总之,掌握查看系统消息通知历史的方法,是每个现代用户必备的技能之一,希望本文能为大家提供有价值的参考。